 First things first: Make a working copy
First things first: Make a working copyBefore you start, make a working copy of your original image by saving it with a new file name. You can do this by opening the image and typing a "bw" at the end of the filename when you save it to differentiate the working image from the original. For example, if the image file name is "Leaf," save the image as "Leafbw." By doing all your work on your working copy of the image, you can always start over with a fresh copy of the original if you don't like the results.
Creating the effect1.In Digital Image Suite, open your working copy of the image (the one you just saved with a new filename).
2.Move the Zoom slider to the right to zoom in on the object in your image that you want to remain in color. This makes later steps easier.
3.Click the Edge Finder tool, and then click the edge of the object you want in color. The pointer changes to cross-hairs.
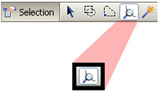
4.Move the cross-hairs to another position on the edge of the object, and click again. Imagine that you are tracing the object, and click points all the way around the object back to the starting point.
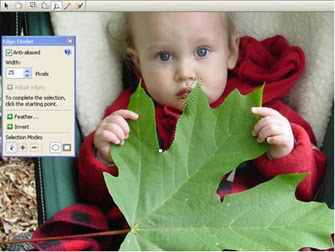
5.When you get back to where you started, click your first point (indicated by a white box). Your selection is complete, and an animated dashed line surrounds the object you want to keep in color.
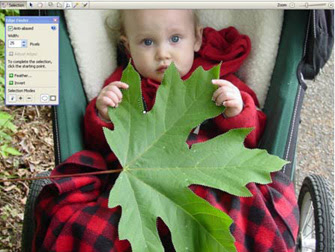 6.Click Selection in the upper-left corner to open the Edge Finder dialog box if it is not already opened. In the Edge Finder dialog box, click Invert. This changes the selection from the object you traced to everything outside of the object you traced.
6.Click Selection in the upper-left corner to open the Edge Finder dialog box if it is not already opened. In the Edge Finder dialog box, click Invert. This changes the selection from the object you traced to everything outside of the object you traced.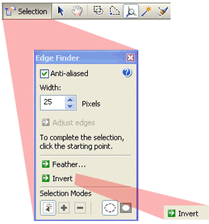 7.On the Effects menu, click Black and White. The area of the image outside of the object changes to black and white. The object remains in color.
7.On the Effects menu, click Black and White. The area of the image outside of the object changes to black and white. The object remains in color.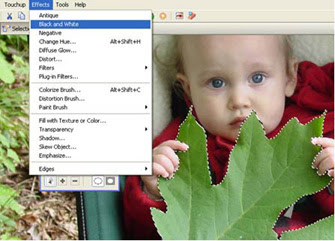 8.Save your image, and you're done.
8.Save your image, and you're done.
Niciun comentariu:
Trimiteți un comentariu